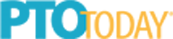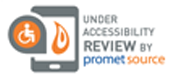New year, new school! First, congratulations for embarking on your latest adventure with a new school. Even in all the excitement, figuring out what to do next can be confusing and stressful. But don’t worry, here at TeacherLists, we have made it simple for you to transfer your existing supply list to your new school. Just follow the steps below and you’ll be good to go!
List Cleanup
Before removing your old school and adding your new school to your account, please do the following with your current lists for your old school after logging into your TeacherLists account:
- List Managers & School Admins: If your lists are no longer relevant/valid to your old school, please delete them.
- You can do this by navigating to the My Lists tab of the Dashboard. My Lists (teacherlists.com).
- Through the Actions menu, select ‘Delete’ for any lists that are no longer relevant to your old school.
- School Admins Only: If your lists are still relevant/valid to the old school you are an approved admin for; for any lists that you are the list manager for, switch this to a user still relevant to your old school.
- You can do this by navigating to the My Lists tab of the Dashboard. My Lists (teacherlists.com).
- Through the Actions menu, select ‘Admin Edit’ for any lists that you want to switch the list manager for.
- Upon clicking ‘Admin Edit’ you will see a new page with a textbox for ‘Search & Select a Manager’.
- You can type in the new list managers email here, and save the page.
- If you have trouble with doing any of the following listed above or have too many lists to delete/switch the list manager for, you can Contact Us with the details and we will take care of this for you.
Switching to your New School
Now that you’ve taken care of your existing lists for your old school, you can easily switch over to your new school by logging into your TeacherLists account and navigating to the ‘Edit Account Information’ page at My Account (teacherlists.com). You can also access this page by logging in to TeacherLists, clicking your name in the top right corner of the page, and then clicking ‘Edit Account Info’.
- From this page in the ‘Your School(s)’ section, click ‘Remove’ for the old school you no longer want associated with your account.
- Then, at the bottom of the page you can add your new school where it states, ‘Add another school:’. You can type in your new school’s zip code here & then select it. After selecting your new school, you should see it is now in the ‘Your School(s)’ section of this page.